
软件Tags: pixelmator图片处理视频编辑
pixelmator免费版是一款火遍全世界的图片处理软件。pixelmator安卓版拥有非常庞大的图片编辑工具,而且操作十分简单,小白也能很快上手!
软件介绍Pixelmator为您提供反应快速、功能强大且直观易用的修复、润饰、绘图以及特效等多种工具,让您轻轻松松即可创作出精美的作品。内建图像共享功能让您可以与世界一同分享您的成就。
软件特色1.修图工具
修复皱纹和刮痕
让照片中的瑕疵消失得无影无踪;移除或重新排列作品中的物件
可针对指定区域进行模糊、锐化和变暗等操作
一键清除红眼
通过变换和失真等调整来巧妙地赋予图像新的含义
随心所欲地将不同工具和效果配合使用来改进您的图像
2.创作工具
多款设计精美的模板供您选择
使用效果、边框或创作精美的拼贴来让图像更有活力
添加单词、词组或标题
高级排版功能让文字更加精美
轻松添加、创建、结合或编辑各种形状
毫不费力地应用阴影、填充或描边
3.功能齐全且强大的绘图工具
使用 Pixelmator 随心所欲地进行创作
多种大小、形状、样式各不相同的画笔供您选择
使用不同的画笔大小来调整描边的不透明度
4.专业级的色彩校正工具
只需轻点或推送一下即可大幅改善图像质量
八种不同的色彩校正预设供您选择
可调整色阶、曲线、亮度、对比度等参数
可校正偏色并调整白平衡
用户界面友好,操作直观且易用性高
使用教程pixelmator教程:
第一阶段:基本工具的使用
首先我打开软件。软件的的界面非常简洁,黑色的UI也显得非常的专业,由于是第一次使用,上面没有任何文档,我点了一下左上角的加号,弹出一个菜单,由于我的照片在系统相册里,我点第三个,载入照片。
顺便说一下,右边的问号是帮助系统,对新手来说很有用,编辑按钮是用来管理文档的,这些都和别的软件一样,没什么好说的。
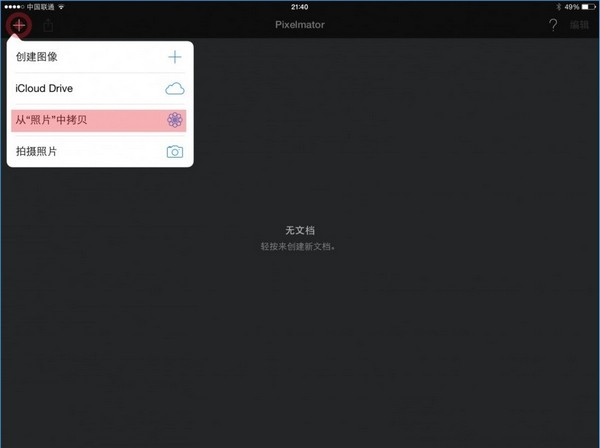
载入照片之后,首先点一下界面的左侧部分调出图层,并点一下原有图层并复制了层,这也是我多年来工作中养成的习惯,目的在于保护原图,以便在修图不得当的时候快速重来。
图层功能是Pixelmator的强大功能之一,也是做各种复杂效果的基础,因此想要善用此软件,必须熟悉图层的各种功能。
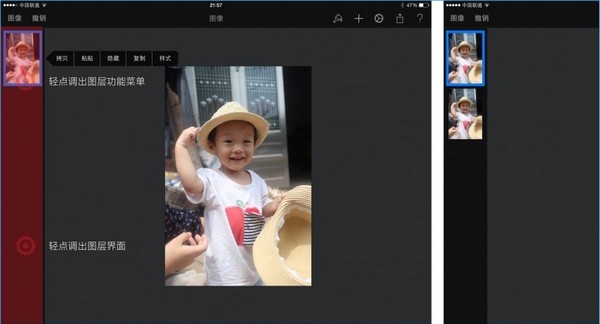
好了,接下来我们就在上面这个图层上进行操作,轻点右侧第一个“刷子”按钮,这里集聚着 Pixelmator 所有的修改工具,我现在的目标是要对这个照片的进行亮度对比度调整,所以我点击调整颜色。
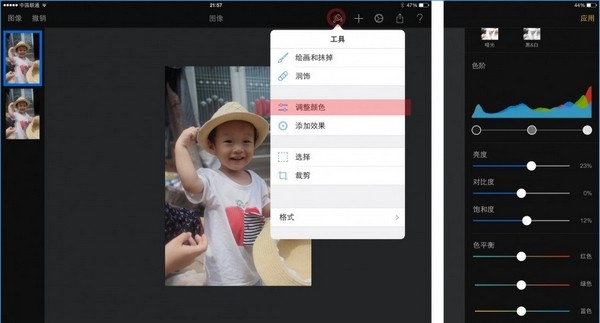
接下我们要进行抠底操作,我们点一下“油漆刷”按钮,点选“选择”按钮,并在随后出现的右上角第一个按钮选择“自由选区”工具,此处忘了截图,不好意思。然后用双指开合的方式,把照片放大数倍,以进行精细化的操作。
自由选区工具,表面上只能连续画线操作,实际上是可以用轻点操作的,有点溶合了 PS 里面的自由套索和多边形套索的功能,还是比较实用的。
想要精细化操作选区,本软件只有这么一个工具,比较可惜的是,本软件并没有提供钢笔工具,我非常希望后续版本能够出现此工具。
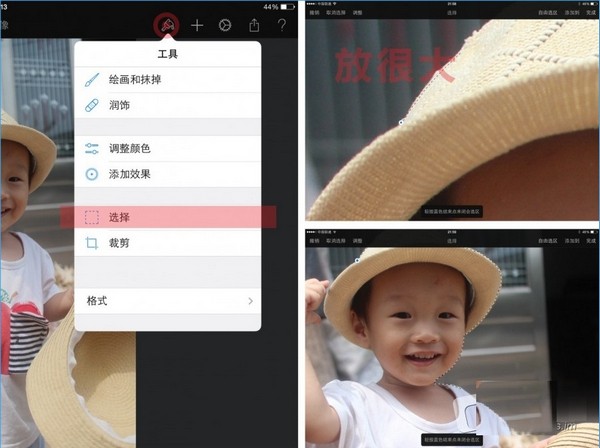
自由选区的操作是非常耗时的一个过程,但也是做出精良效果的唯一办法。想偷懒的同学可以用“选择”里的“魔术棒”功能,但精细程度不容乐观,针对纯色背景还是有一定的效果的。
好了,反正我是慢慢的已经把图片抠出来了,选区完成后,我复制了选区,并把底面的图层删除了,此处忘了截图,见谅。
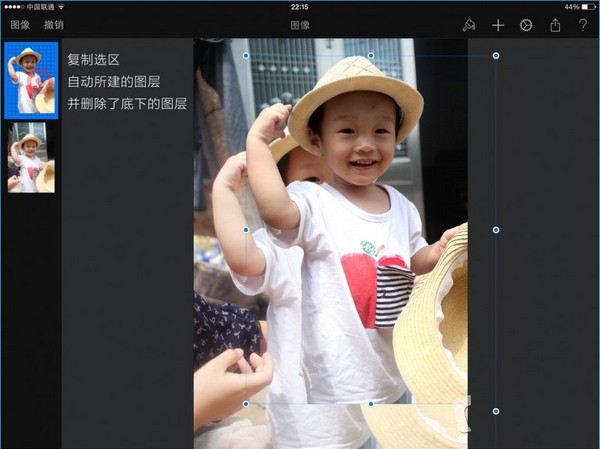
第二阶段:图层的使用
接着我从网站找了一张沙滩的照片,保存到了系统相册,我轻点,右上角的“加号”并选取第一个相册按钮,来载入照片,载入的照片自动出现在图层的最上层,我们按住照片边角的控制点进行缩放操作,调整到合适的大小。
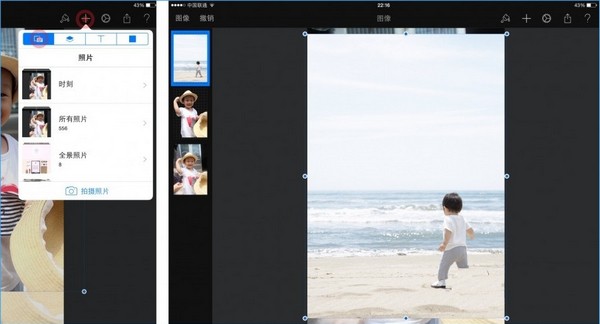
然后我要进行图层顺序调整,按住沙滩的图层不放,拖动到第二层,把已经扣底的人像放置顶层,接着轻点顶层人像图层,轻点隐藏,把人像图层暂时隐藏起来,以便我们对沙滩背景进行进一步处理。
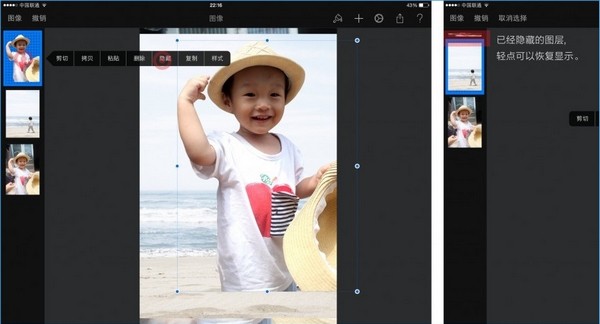
朋友们,朋友们,你看到下图中红圈部分的小孩了吗,这是我想要去掉的部分,想必大家已经明白了,没错,现在我们要用到 Pixelmator 的杀手锏功能了,这个功能在发布会上演示过,就是智能修复功能,效果相当惊人,据说此工具位于“润饰”按钮中,我已经迫不及待了。
我点开“润饰”工具,弹出一个工具框,妈的,找遍了找不到这个修复工具,泪流满面啊!悲剧的牛排啊,估计旧设备的性能跑不了此功能。
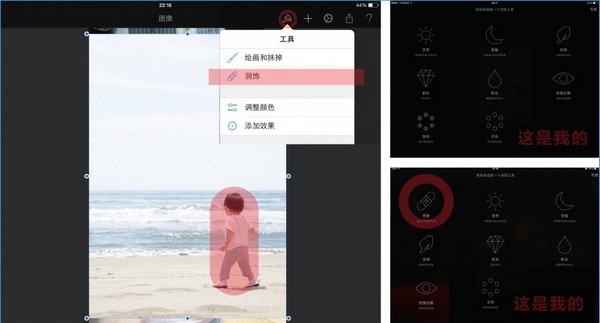
深受打击的我无奈之下只能选择传统的方法来解决此事了,我心里想,修复工具没有,图章工具总该有吧,结果很不幸,Pixelmator 并没有提供图章工具,我强烈建议下个版本更新图章功能。
无奈我只能选择更原始的方法了,在“选择”工具里用“矩形选区”选出一块并复制,尼玛的又悲剧的弹出一对话框说不能超过三个图层,坑爹啊,我相信这可能也是我用的是牛排的原因,旧设备伤不起啊。
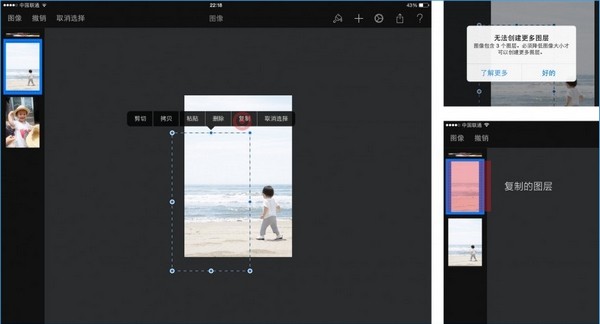
无奈之下,我删除了最底层的图层,并复制了沙滩的矩形选区,并移动图层,使之覆盖小孩,并适当缩放对齐海平面。再轻点“油漆刷”工具选择“绘画和抹掉”,弹出如下工具框,我们轻点最右边的橡皮擦工具,并选择合适的笔触,调整橡皮的强度和大小,如图所示。接着把左边缘不和谐的地方轻轻擦除,使得整个画面自然谐调。
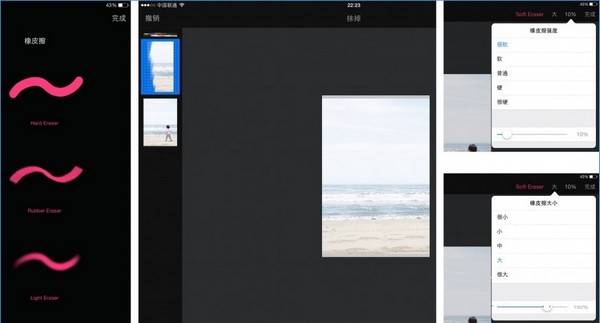
接着,把刚才擦掉部分的沙滩图层拖动到下层,你会发现两个图层叠在一起了,轻点弹出功能菜单发现其实是编组了,你可以取消编组打散,也可以合并图层。
由于我要进行两个图层统一的色彩调整,于是合并了图层,并适当的调整了对亮度对比度,并加大了饱和度使画面色彩更丰富。
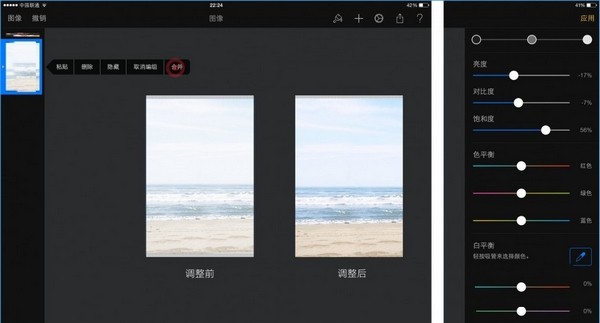
尽管调亮了整个图像,但天空还是不够蓝,也没什么云彩,于是我又从网上下载了一个天空的图片,用同样的方法载入,并缩放到合适的大小,拖动到合适的位置,并用橡皮擦擦除绿草部分,使两张图片融为一体。
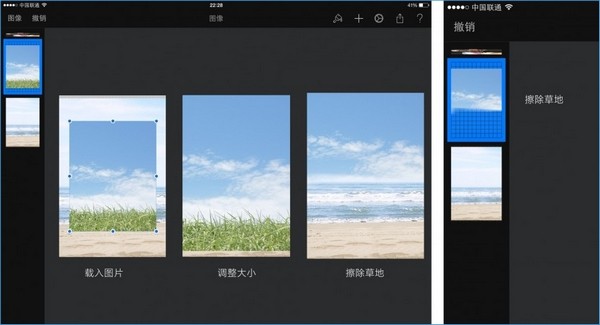
好了,背景看上去已经完美无缺了,那么就把宝宝的图层显示出来吧 。轻点隐藏的图层,点显示,那么隐藏的图片就显示出来了,适当的调整位置,看上去已经非常不错了。但我还是想加点文字上去。
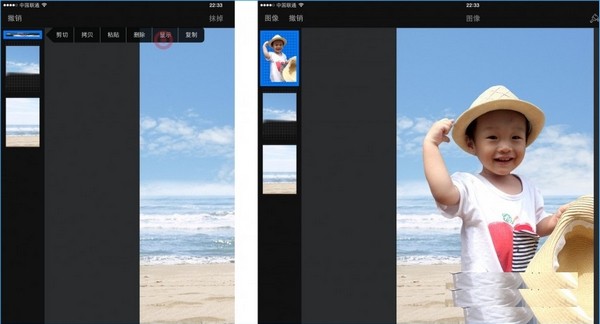
第三阶段:添加文字等其他元素
轻点“加号”,并随意选择字体添加文字图层,并双击文字编辑,再轻点“油漆刷”选择“格式”进行字体和字号以及颜色等各种文本格式。顺道我轻按了一下文字图层,体验了一下图层样式功能,非常强大,光混合模式就可以大做文章,但此次我并没有打算用这个功能。
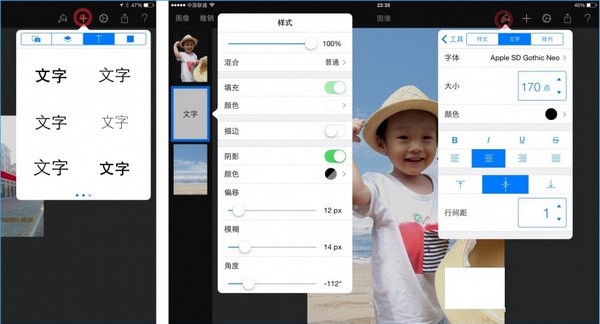
最后还要对照片进行裁剪,轻点“刷子”选择裁剪,出现三分图调整边角,把宝宝的眼睛调整到三分图的线条上,并让宝宝的头部位于图片中间,使整个照片布局更和谐。至此,图片已经修改完成,我点击右上角的输出按钮,把照片保存到系统相册。

最后我使用了一下“刷子”里面的“添加效果”功能,效果不错有特点,但也比较普通,但此功能可能会更吸引一些普通用户,在添加效果方面,我想美图之类的也许会更好。
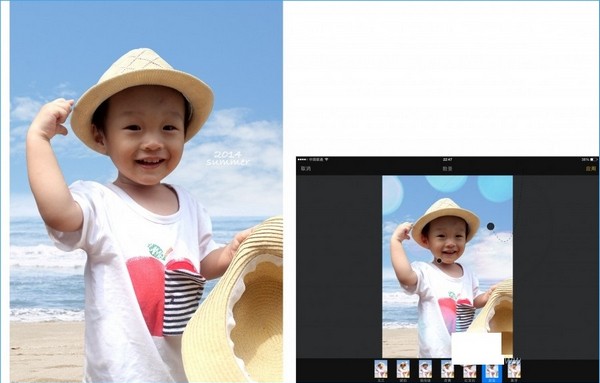
总结: 综上所述,可能 Pixelmator 更注重专业用户,里面的工具非常专业,功能非常丰富,潜力巨大,30 元的价格可以说是货真价实,物超所值,有 PS 经验的朋友可以很快上手,但对普通用户可能吸引力不大,虽然强大,但还是有很大的提升空间,比如钢笔功能,透视变形,图章功能都没有,很遗憾。
展开 +
收起 -