


/简体中文/

/简体中文/

/简体中文/

/简体中文/

/简体中文/

/简体中文/

/英文/

//

/繁体/

/简体/
 网易木木助手-网易木木模拟器下载 v2.7.13.200官方版
网易木木助手-网易木木模拟器下载 v2.7.13.200官方版 雷电模拟器安卓9-雷电模拟器安卓9.0下载 v9.0.33.0官方版
雷电模拟器安卓9-雷电模拟器安卓9.0下载 v9.0.33.0官方版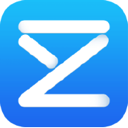 兆懿运行平台(移动应用运行平台)下载 v1.1.0官方版
兆懿运行平台(移动应用运行平台)下载 v1.1.0官方版 MuMu手游助手-MuMu手游助手下载 v1.5.0.6官方版
MuMu手游助手-MuMu手游助手下载 v1.5.0.6官方版 华为移动应用引擎电脑版-华为移动应用引擎下载 v1.2.1.1官方版
华为移动应用引擎电脑版-华为移动应用引擎下载 v1.2.1.1官方版 360安全卫士电脑版官方下载-360安全卫士下载 v13.0.0.2122官方版
360安全卫士电脑版官方下载-360安全卫士下载 v13.0.0.2122官方版 万能录屏大师-万能录屏大师下载 v1.0官方版
万能录屏大师-万能录屏大师下载 v1.0官方版 野葱录屏-野葱下载 v2.4.1473.249官方版
野葱录屏-野葱下载 v2.4.1473.249官方版 网红主播音效助手-网红主播音效助手下载 v5.2官方版
网红主播音效助手-网红主播音效助手下载 v5.2官方版 易谱软件下载-易谱ziipoo下载 v2.5.6.8官方版
易谱软件下载-易谱ziipoo下载 v2.5.6.8官方版软件Tags: Linkbar(快速启动任务栏)
Linkbar是一款小巧的快速启动任务栏,可以把许多绿色软件添加到Linkbar这个快速启动栏中,从而大大节省任务栏图标占用的空间,与其说Linkbar是一个额外的任务栏,实际上它更类似xfce的面板功能,因为你可以在桌面上创建多个Linkbar!
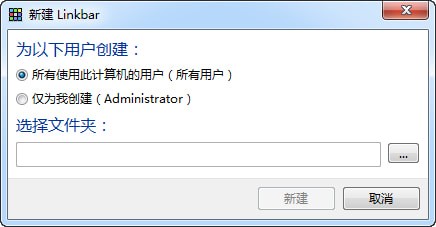
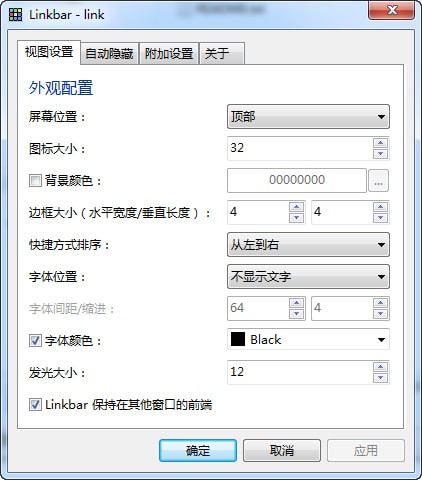
1、下载后解压存放到非C盘,然后在Linkbar.exe路径下新建多个文件夹,比如bar1、bar2、bar3这样。
2、双击运行Linkbar.exe,首次运行时它会显示【新建 Linkbar】的界面,这时【选择文件夹:】处请指向你刚才创建的文件夹,比如bar1,如此一来,今后添加到第一个linkbar中的数据都会被保存到软件同一路径下的bar1文件夹中,重装系统后也不会丢失。
3、之后你就会在桌面上看到一条空白的横项启动栏了,就像是第二个空白的任务栏一样。
在这个启动栏上右击,选择【偏好设置】,调整其中的设置【屏幕位置】:左侧或者右侧(充分使用宽屏显示器多余的横向面积),【图标大小】默认32,如果你嫌大的话可以改成20左右,【字体位置】:改成不显示文字。
4、通过拖放的方式往Linkbar上添加软件图标吧,添加完毕之后,你还可以按住图标不放,利用拖放调整它们的显示顺序,也就是说你可以使用这种方式把同一类的软件显示在一起。
5、右击选择【锁定Linkbar】,这样它就会固定不动了。
6、如果一条Linkbar不够的话, 右击选择【新建Linkbar】,第二条的linkbar的数据保存到bar2文件夹下,以此类推,千万不要把数据都指定保存在同一个bar1文件夹下哦。
半透明毛玻璃背景+图标和系统可以完美融合,如果你觉得背景色不喜欢的话,设置中调节一下即可。
当你创建多条启动栏后,下次当你双击运行,这个软件就会一次读取多个文件夹下的数据,从而一次把所有启动栏都显示出来。
软件介绍Linkbar(1.6.7 Beta 3版本时)和LaunchBar Commander的对比:
1、Linkbar的数据文件夹中只有2样东西,快捷方式和一个文本文件,软件每次都会读取这些快捷方式从而显示到启动栏中,而那个文本文件打开后你会发现它是用来保存图标顺序的,原理简单易懂。
而LaunchBar Commander则是完全不同,所有的东西都保存在一个数据文件中,复杂而强大,在设置界面中你可以灵活的改变图标顺序,还可以通过不勾选来隐藏现在不用的图标,而无需把它删除。
2、更改图标样式。前者:无 | 后者:有
3、单独调节每个图标的大小。前者:无 | 后者:有
4、给快捷方式传输额外的启动命令。前者:无 | 后者:有
5、使用菜单等其他方式而非图标方式展现文件夹。前者:无 | 后者:有
6、自定义快捷键运行添加进启动栏的指定图标。前者:无 | 后者:有
7、添加分隔符或者其他非图标样式的内容。前者:无 | 后者:有
通过以上这些,你会发现后者强大很多,应该选择后者。
其实不然,想要调整到差不多的使用效果,Linkbar是简单易用的代表,只需要简单几步就可以,并且对比中不具备的东西在日常使用时很可能你都用不到。
而LaunchBar Commander的大小图标混排、分隔符区分归类、弹出式菜单、皮肤样式切换、额外启动命令等在一个启动栏可以实现的所有功能,都是基于你对英文的了解程度而定的,因为LaunchBar Commander是全英文界面,设置界面,右键菜单项也都相当复杂,如果一开始你不花费一定时间了解和摸索它的所有功能和设置界面,使用起来肯定是一头雾水,不仅显示会很难看,甚至界面的摆放都可能会是个阻碍,不过当你克服了这些,那么这将是个理想中的快速启动栏。
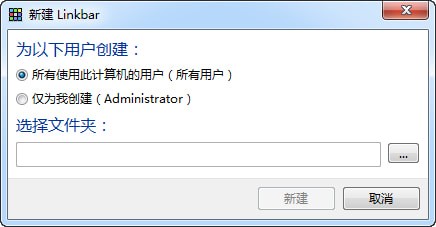
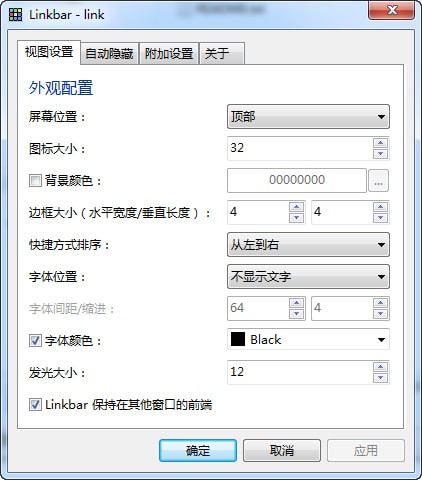
 雷电模拟器国际版-LDPlayer(雷电模拟器海外版)下载 v4.0.37官方版手机软件
雷电模拟器国际版-LDPlayer(雷电模拟器海外版)下载 v4.0.37官方版手机软件
 华为EC6110-T免拆刷机固件下载 v1.0免费版硬件检测
华为EC6110-T免拆刷机固件下载 v1.0免费版硬件检测
 咩播直播软件-咩播直播软件下载 v0.13.102官方版媒体其他
咩播直播软件-咩播直播软件下载 v0.13.102官方版媒体其他
 联想M7405D驱动下载-联想M7405D打印机驱动下载 v1.0官方版万能驱动
联想M7405D驱动下载-联想M7405D打印机驱动下载 v1.0官方版万能驱动
 Ghidra-Ghidra(反汇编工具)下载 v9.0.4中文版编程开发
Ghidra-Ghidra(反汇编工具)下载 v9.0.4中文版编程开发
 雷云2.0下载-雷蛇云驱动(Razer Synapse 2.0)下载 v2.21.24.34官方版万能驱动
雷云2.0下载-雷蛇云驱动(Razer Synapse 2.0)下载 v2.21.24.34官方版万能驱动
 Office2021官方下载免费完整版-Microsoft Office 2021正式版下载 16.0.14701.20262官方版办公软件
Office2021官方下载免费完整版-Microsoft Office 2021正式版下载 16.0.14701.20262官方版办公软件
 京瓷FS-C8520MFP驱动-京瓷FS-C8520MFP打印机驱动下载 v6.1.0826官方版万能驱动
京瓷FS-C8520MFP驱动-京瓷FS-C8520MFP打印机驱动下载 v6.1.0826官方版万能驱动
 柯尼卡美能达C7222驱动-柯尼卡美能达C7222驱动下载 v1.0官方版万能驱动
柯尼卡美能达C7222驱动-柯尼卡美能达C7222驱动下载 v1.0官方版万能驱动